Hi mate, are you using google chrome Browser in your Laptop/PC. And suppose you have lot of work and you need to complete that work within the time or in very less time, at the time you need to access some important sites for the same. You don’t worry. Here in this chrome having some features and hidden option, by using these we can over come from that.
Here I will guide you all those things with different categories. Let’s start…
1. Bookmarks :
This Bookmarks option is available in any browser, it will help a lot to every user. Let’s start with this feature, First of all you need to Enable this option to see your some important bookmark sites. Even though you can add every site as a bookmark just by clicking star symbol, it is available at end position of the URL field. Then one small pop up will appear with some options like as shown in the below image.
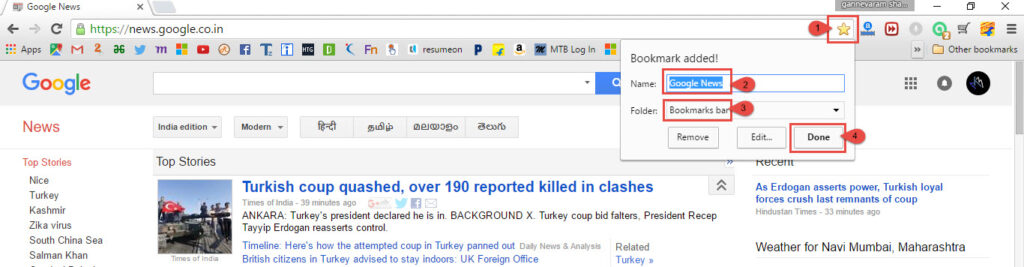
Then you need to give site name or any other name what ever you want and select & give the folder where you want to store that URL then click on Done button. Then it will save. In that pop up you have another two options. One is for editing purpose and another one is for removing purpose.
How To Manage :
You can not see those bookmarks in your chrome window until enable the Bookmark Bar. But in updated versions, it will show at the time you open the new tab only. Generally every user having some important sites or blogs like Gmail or Facebook or Twitter or Amazon or Flipkart etc. You have to enable that option then it will look like as below shown screen shot. Once it’s done, it will show all the time in every tab.

As per below steps, you need to enable it, then it will appear like as shown in the above screen shot.
Go to chrome customise & control button –> settings –> check Always show the Bookmarks Bar
or
Go to chrome customise & control button –> Bookmarks –> click on show Bookmarks Bar
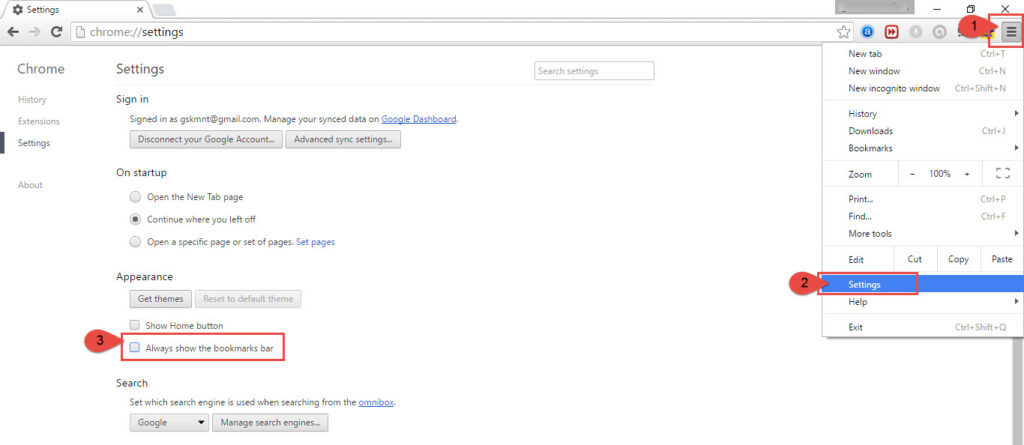
Then you can add any number of bookmarks. But that bar will show only some sites or blogs as per the screen and as per description and logo of site. Also we can edit and manage those things as per our requirement.
Now again go to customise and control google chrome button then Book marks and click on Bookmarks manager then you will get one new tab.
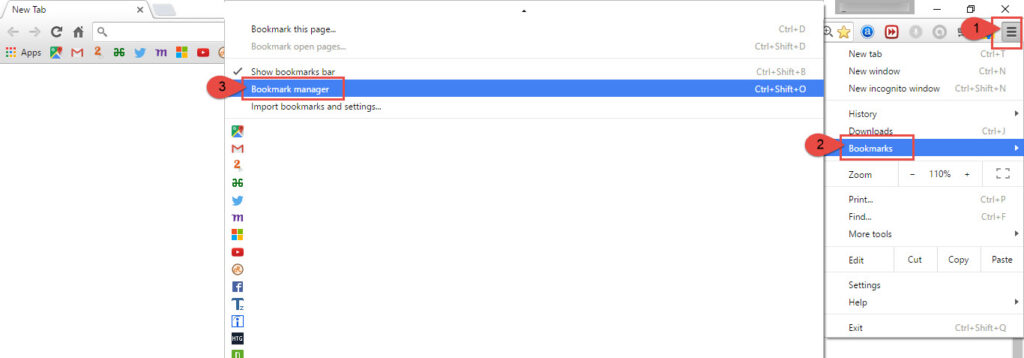
Then select any book mark and right click on mouse and go to edit option then you can able to edit the description.
OR
You can directly edit at book mark bar, then do the same procedure then you will get new pop up. In that pop up can edit easily like as shown in the below image.
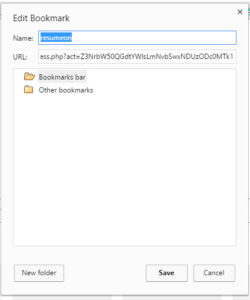
You can also drag and drop any book marks where ever you want to place in your bookmark bar. But it will work only at Bookmarks Bar window only.
Import/Export Bookmarks:
In this browser you can also import you old book marks that are available in other browsers like Microsoft Edge or Internet explorer or Mozilla Firefox or as a Bookmarks HTML file from your system directly into chrome browser.
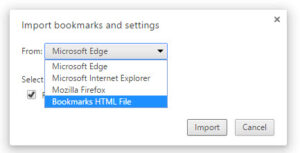
And we can also export what ever book marks there currently in chrome into system as a HTML file. We can use that file later, it is like a backup.
2.Chrome Keyboard Shortcuts :
- ? – Just enter the question mark in the URL field, then the field changes to default google search.
- Ctrl + Tab key – It’ll switch to the next Tab.
- Ctrl + 1 or 2 or 3 or …. – Respective tab will open.
- Ctrl + J – It’ll open the Download tab.
- Ctrl + H – It’ll open the History tab.
” Computer keyboard shortcuts – windows, xubuntu “
- Ctrl + Minus(-) — Current tab page screen zoom decreasing purpose.
- Ctrl + Equal(=) — Current tab page screen zoom increasing purpose.
- Ctrl + F or F3 – Finding the particular keywords in that current page.
- Ctrl + T – For New Tab.
- Ctrl + W – Close the current Tab.
- Ctrl + Shift + T – It’ll open the last closed tab or last closed all window tabs.
- To quick move from one to other tabs either in forward or backward directions as below :For forward direction : Ctrl + tab
For backward direction : Ctrl + shift + tab
Thank you!!
“If you like this Article, hit me with Facebook like button and you have any doubts, let me know as a comment as below”