Every SAP basis consultant should know about, how to configure Transport Management System(TMS) in SAP system landscape. By using this STMS, you can configure and manage your sap system landscape. It provides some tools for configuring your system landscape, as well as organising, carrying out and monitoring transports with in the systems. Each system in your sap landscape communication starts with this configuration only.
This Configuration includes : 1. Tp (Transport Program)
2. R3trans
Transport Management System in SAP :
Suppose, consider a three system landscape like Development (DEV), Quality (QAS) and Production (PRD)… Then follow the following steps,
- Login to the sap system, which is decide to make as Domain controller with the standard user DDIC in 000 client.
- Then enter the transaction code as STMS in the transaction field. Then, if domain controller is not configured earlier then system will prompt you to create new one as like shown in the following screenshot,
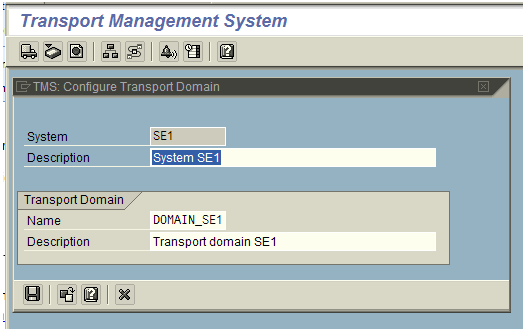
- At that time you need to provide, system name & description and as default available the Transport domain name & description as per shown in the above image then click on save button.
- Then new pop up will appear to set a password for TMSADM user. In that pop up, you have three options, for best practice choose the standard password as per Note : 761637. Use the same password for remaining two included systems.
- Once done the above step, it will create RFC user TMSADM & respective RFC’s generated automatically.
- Then go to system overview in stms, then add two virtual system.
- Now configure stms in other 2 sys’s with DDIC user in 000 client as a included systems.
- After that, go to domain control system overview, Select the one by one included system then approve as per below directions.
STMS —> Overview —> Systems —> select one by one system(QAS or PRD) —>Again go to SAP systems —> Approve or click on approve icon.
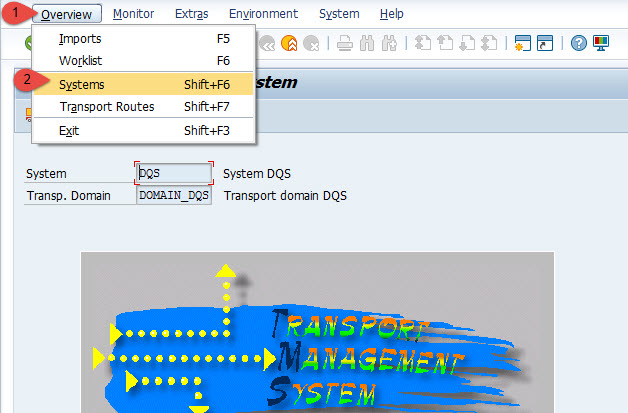
- Now come back to stms, the enter in to Transport Routes.
- Then switch to change mode & click on ‘Standard Configuration’ icon or ‘Ctrl+F5’ and provide the all systems SID’s as per requirement and distribute & active all system by clicking on SAVE button.
- That’s it.
- After configuration of TMS in you can able to see like following diagrammatic transport management system with respective Routes in a system landscape.
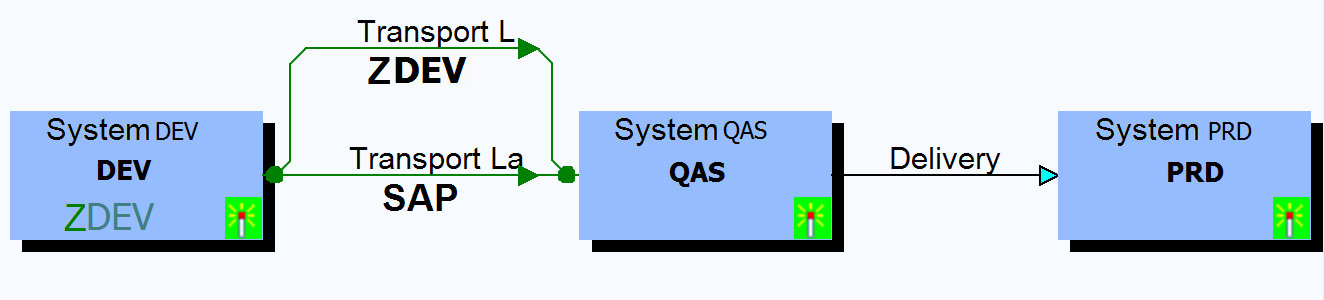
If you getting any error while importing any transport requests, then check first tp and R3trans status in commend prompt with following commends : tp -d or tp -v and R3trans -d.
Related Articles :
Thanks!
“I hope this article will helpful to you. Kindly like us on FB like button & share this Article. If you have any doubts, let me know as comment as below”